키보드 자판 오류 해결 방법
키보드 자판 오류 해결 방법 손쉽게 알아보자
컴퓨터를 하는 중 갑자기 키보드가 입력이 안되거나 먹통인 경우가 있습니다. 중요한 문서작업이나 게임을 하고 있다면 정말 당황 할 수 밖에 없는데요. 보통 컴퓨터를 재부팅 하면 되지만 해결이 안되는 경우도 많습니다. 키보드 자판 오류 발생 시 다음 3가지 방법으로 해결해 보시길 바랍니다.



키보드 펑션키 [FN] + 넘버락 [NUM LOCK] 동시 누르기
1. 데스크 탑 PC를 사용한다면 우측 컨트롤 키 왼쪽에 있는 펑션키와 우측 상단 넘버락 키를 동시에 클릭합니다.
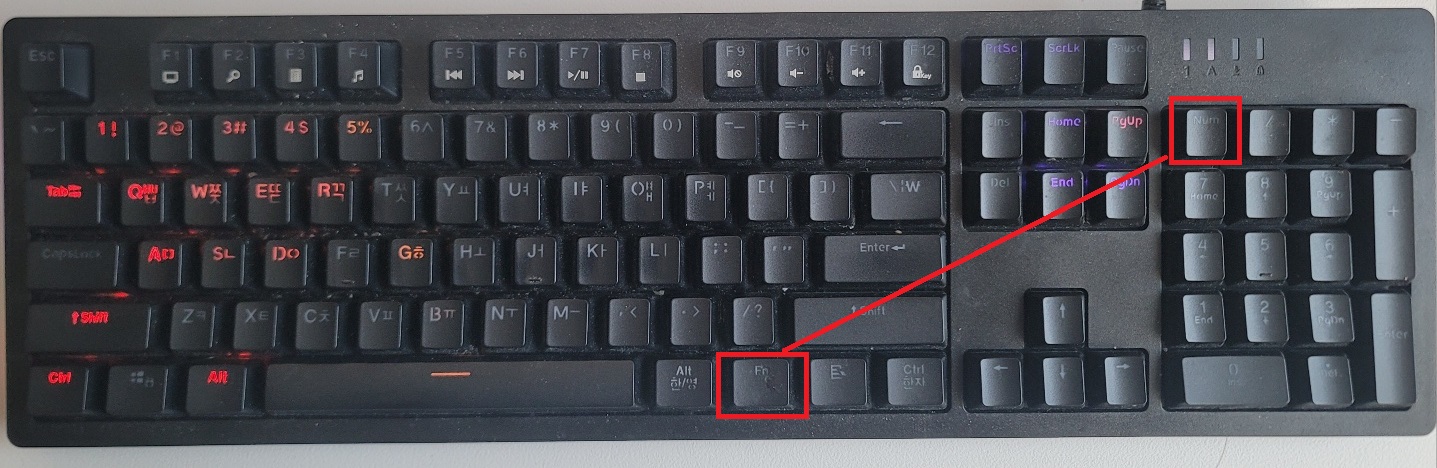
2. 노트북으로 인한 키보드 오류가 발생 했다면 스페이스 바 좌측에 있는 FN 펑션키와 백스페이스 위에 있는 넘버락 버튼을 동시에 누르고 키보드 자판 오류가 해결 되었는지 확인해 보시기 바랍니다.

대부분 이 방법으로 키보드 자판 오류가 해결 되는 경우가 있지만 그렇지 않은 경우도 많이 있습니다.
ctfmon.exe 파일 실행하기
1. 윈도우 버전에 관계없이 내 컴퓨터 아이콘 - 내 pc로 이동한 다음 "c드라이브 로컬디스크를 '클릭'합니다.
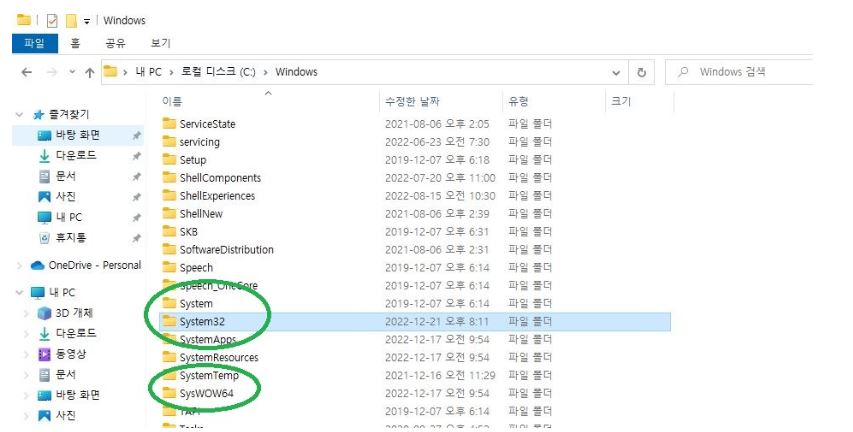
2. 다음 Windows폴더 클릭 - system 32 폴더로 이동합니다. 그 후 우측 검색창에 ctfmon을 입력하고 검색을 누르면 ctfmon.exe 파일을 발견 할 수 있습니다. 이후 해당 파일을 더블클릭하고 키보드 자판 오류가 해결되었는지 확인해보세요.
만약 PC 운영체제가 64 bits 라면 system 64 폴더를 클릭합니다. 위와 마찬가지로 ctfmon 파일을 검색 한 다음에 동일 하게 더블 클릭 후 실행 하면됩니다. 이렇게 해당 ctfmon 파일을 실행 후 키보드 자판 오류가 해결되었는지 확인합니다.
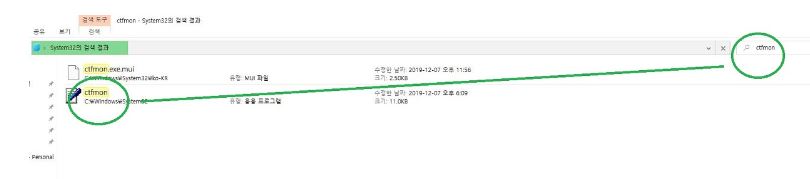
이 방법으로 키보드 자판 오류가 해결되지 않는다면 다음 방법을 추천 드립니다.
ctfmon.exe 파일 실행하기
1. 컴퓨터 제어판 메뉴로 이동 후 장치 관리자 버튼을 클릭합니다. 장치 관리자 창 키보드 항목 클릭 후 HID키보드 장치 아이콘을 더블클릭하시거나 마우스 우클릭을 이용해 속성을 클릭합니다.
2. 드라이버 탭을 누른 후 드라이버 업데이트 메뉴를 클릭 후 업데이트를 진행 한다음 키보드 자판 입력 오류가 해결되고 키보드가 입력이 되는지 확인해 보세요
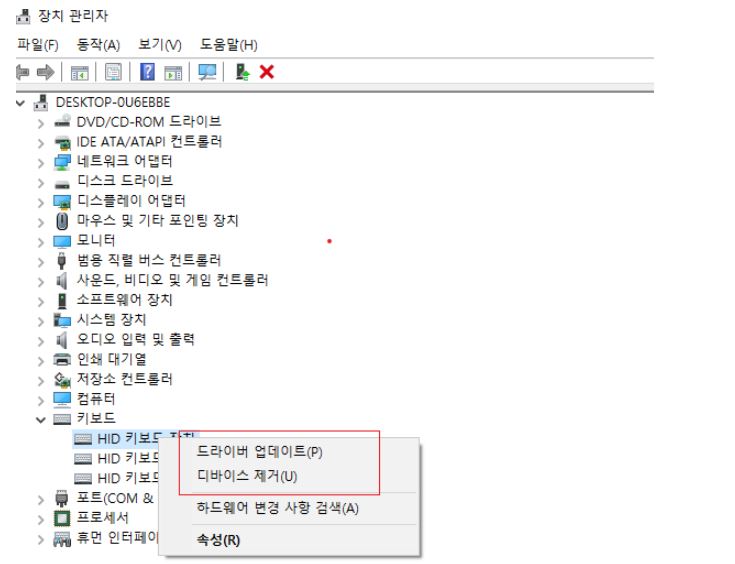
3. 이 방법을 적용하더라도 키보드가 작동이 안된다면 디바이스 제거를 누른 다음에 키보드 드라이버를 삭제 한 후 컴퓨터를 재부팅하면 드라이버가 자동으로 설치가 됩니다.
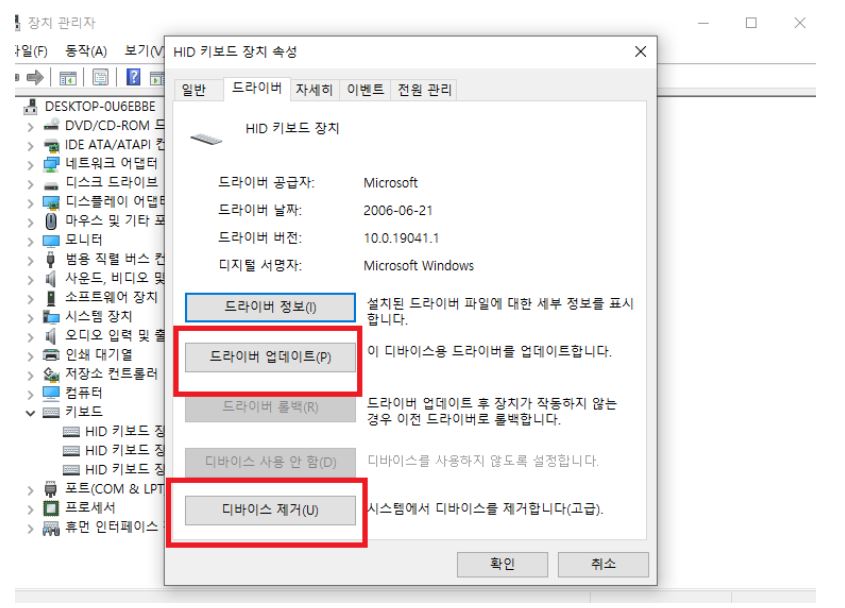
지금까지 3가지 방법을 여러분께 알려드렸습니다. 그러나 이방법은 100% 해결책이 아닙니다. 따라서 천천히 3가지 방법을 적용해 보시기 바랍니다.
위 3가지 방법이 모두 안되는 경우 컴퓨터 본체 뒷면에 연결 된 USB 폰트를 연결해 키보드 점검을 해보시기 바랍니다. 그래도 키보드 자판오류가 해결되지 않는다면 여분의 키보드로 교체 하시거나 새로 구입하시길 추천드립니다.
비상 시 가상 키보드 사용
급히 업무를 처리해야하는데 컴퓨터 자판오류가 발생하면 임시방편으로 가상 키워드를 사용하시기 바랍니다. 단 임시방편이기 때문에 긴급히 컴퓨터를 사용하는 분들은 이 방법도 유용하겠죠?
* 제어판 - 접근성 센터- 화상키보드 시작 - 화상키보드 창 활성화 - 마우스클릭 입력 사용
※ 윈도우 버전에 관계없이 제어판 이동 후 화상키보드 사용 가능
이렇게 키보드 자판 오류 해결 방법에 대해 알아보았습니다. 키보드 입력이 안되서 당황하지마시고 이 글을 참고하신다면 반드시 도움이 될 거라 확신합니다. 문제 잘 해결되시길 바라겠습니다. 이상 포스팅을 마칩니다.